Un peu plus de détails dans les diagrammes XY
Dans un grand nombre de cas, on souhaitera pouvoir améliorer l'apparence des diagrammes produits:
- ajouter des informations dans le diagramme
- changer la position des axes
- ...
Tout cela est possible, mais il faut que nous nous penchions un peu sur les détails.
- En suivant les indications données
précédemment pour les diagrammes de type mathématique,
trace le diagramme de la fonction f avec f(x) =
 dans l'intervalle [4 ; 10].
dans l'intervalle [4 ; 10]. - Le diagramme obtenu devrait être du type suivant:
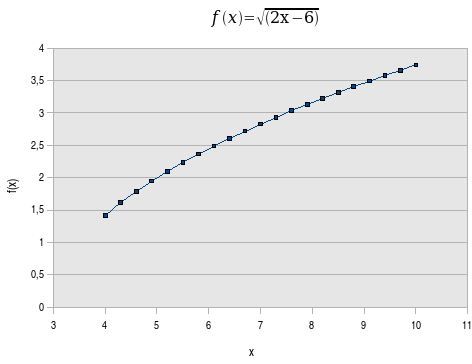
- Enregistre ton travail sous le nom fonctionRacine.
Et si je voulais maintenant indiquer la valeur de la fonction pour x=4, par exemple. C'est possible?
Tout à fait, suivez le guide. (Selon les tableurs les menus sont légèrement différents, le principe reste le même)
- Double-clic sur le graphique, pour le sélectionner.
-
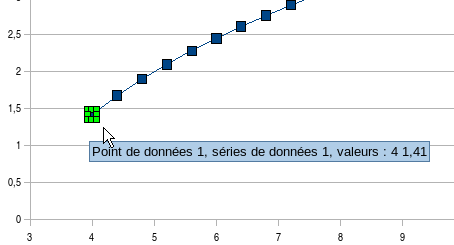 Clic-gauche
sur le graphe sélectionne
l'ensemble des points. Dans la feuille de calcul, la plage est
sélectionnée également!
Clic-gauche
sur le graphe sélectionne
l'ensemble des points. Dans la feuille de calcul, la plage est
sélectionnée également!
Attention! Il faut vraiment cliquer sur le graphe lui-même, c'est-à-dire sur la courbe; pas sur l'arrière-plan. - Clic-gauche sur le graphe sélectionne uniquement les valeurs de f(x).
- Clic-gauche sur un point du graphe le sélectionne.
Le point sélectionné s'entoure alors de quatre petites poignées qui confirment sa sélection comme sur l'illustration ci-dessus.
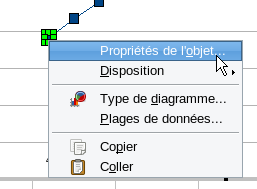 Clic-droit
sur
le point sélectionné amène un menu
contextuel.
Clic-droit
sur
le point sélectionné amène un menu
contextuel. - Dans le menu contextuel, sélectionner la commande Propriétés de l'objet.
- Sélectionner l'onglet Étiquettes de données.
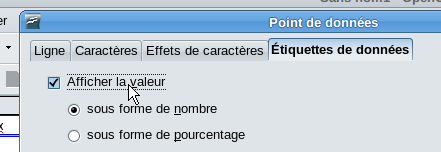
- Cocher la case Afficher la valeur et conserver l'option sous forme de nombre.
- Enregistre le document en cours.
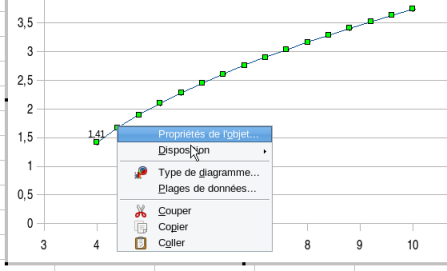
Pauvre petit point orphelin, tout seul sur son diagramme. Et si on indiquait les valeurs pour tous les points? Mais ce serait certainement beaucoup de travail. Je ne sais pas si c'est une si bonne idée...
Le travail à fournir est très minime. Voyons cela.
- Pour faire apparaître et mettre en forme toutes les étiquettes correspondant aux points de la fonction, sélectionner l'ensemble des points par le nombre de clics suffisants sur le diagramme.
- Clic-droit pour faire apparaître le menu contextuel.
- Sélectionner la commande .
- En utilisant les onglets adéquats de la boîte de dialogue des propriétés, ajuste le diagramme pour que:
- Les étiquettes des données soient toutes en caractères gras et en rouge.
- Le graphe de la fonction soit en vert, avec une épaisseur de 0,1 cm et 25% de transparence.
- Les symboles qui caractérisent les points aient une taille de 0,1 cm en hauteur et en largeur
- Enregistre le document en cours.
Tout à fait mignon, comme ça. Mais toute cette place perdue sous le diagramme. L'échelle des X commence à 3; on ne pourrait pas démarrer l'échelle des Y à 1, par exemple?
Très bonne suggestion. Nous allons
gagner en
précision pour le diagramme.
- Vérifie que le graphique est toujours sélectionné (sinon, double-clic).
- Clic-droit sur l'une des valeurs de Y.
- Sélectionne la commande ou avec excel 2007
- Sélectionne l'onglet dans la boîte de dialogue qui apparaît.
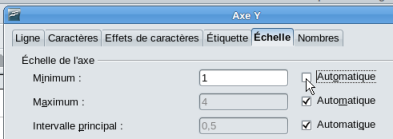
-
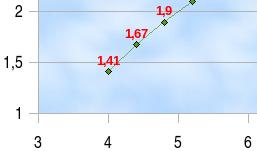
- Décoche la case Automatique.
- Fixe la valeur Minimum pour l'axe Y. Dans l'illustration ci-contre, on a indiqué la valeur 1.
- Améliore ensuite le fond du diagramme en modifiant la propriété de l'objet adéquat.
- Enregistre une dernière fois le document fonctionRacine.