Les tabulations et les taquets (le retour)
Pour poser les taquets de tabulations avec précision, il est souvent préférable d'utiliser la boîte de dialogue de tabulations. Celle-ci nous permettra également de gérer finement la position des taquets sur la règle.
-
 Ouvre un nouveau document
de texte
Ouvre un nouveau document
de texte - Dans le menu , sélectionne la commande
La boîte de dialogue complexe des formats de paragraphes apparaît.
- Cette fois, nous allons sélectionner l'onglet s'il n'est pas déjà actif.
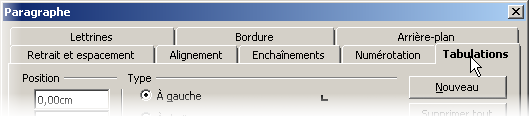
Cette partie de la boîte de dialogue est subdivisée en 3 zones:
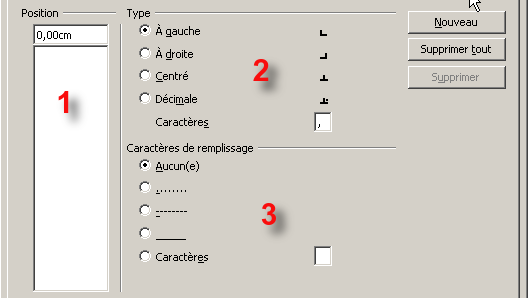
- La première zone permet de définir la position des taquets de tabulation, au 1/10ème de millimètre près.
- La deuxième zone sert à indiquer le type de
tabulation souhaitée (gauche, droite, centrée,
décimale).
La zone de texte permet de définir le caractère décimal: " virgule " ou " point ". - La troisième zone permet de définir le type de remplissage entre les tabulations.
Nous allons définir un taquet
à droite à la position 5 cm
- Démarre un nouveau document que tu enregistres sous le nom conversion.odt.
- Dans la zone , indique la valeur
- Dans la zone , clique sur l'option
- Clique sur le bouton
Ce premier taquet est maintenant défini dans la boîte de dialogue ; il vient s'indiquer dans la zone de liste :
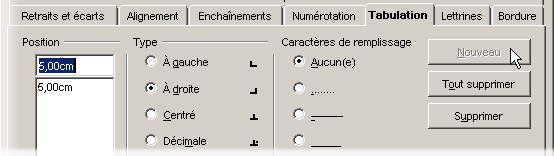
Définissons maintenant un taquet à gauche, à la position 6,5 cm :
- Dans la zone , indique la valeur
- Dans la zone , clique sur l'option
- Clique sur le bouton
Le nouveau taquet s'ajoute à la liste.

- Terminons par deux taquets décimaux, dont l'un nous servira à aligner des montants exprimés en $ (avec un point décimal, donc) et l'autre la conversion en ¬ (avec une virgule décimale).
Le point décimal
- Dans la zone , indique la valeur 9,9cm
- Dans la zone , sélectionne l'option ; la zone de texte devient accessible ;
- Dans la zone de texte , indique un " . " (un point) ;
- Dans la zone , choisis le pointillé ;
- Clique sur le bouton
La virgule décimale
- Dans la zone , indique la valeur 14cm
- Dans la zone , sélectionne l'option ; la zone de texte devient accessible ;
- Dans la zone de texte , indique une "," (une virgule) ;
- Dans la zone de remplissage, choisis le pointillé ;
- Clique sur le bouton ;
- Termine par le bouton .
Tu peux maintenant disposer un texte comme sur l'illustration ci-dessous:

- Enregistre une dernière fois le document.