Exercice 8 : Mise en page d'un fragment de texte
Comment faire
Dites, moi j'aime beaucoup mettre de jolies images en arrière plan de tout un document. Mais que faire si je ne veux pas la même image partout ?
C'est très simple : on va en faire du saucisson.
Mmmmhhhh ? J'imagine qu'il y a un sens caché à cette remarque culinaire.
Effectivement. Mais l'idée est bien de découper le document en différentes tranches appelées Sections.
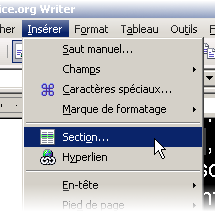 Définir une section à partir d'un texte existant
Définir une section à partir d'un texte existant
- Sélectionner un fragment de texte existant. Il devrait contenir au moins un paragraphe complet.
Ah oui ? Et si je sélectionne quelques mots dans un paragraphe, je risque l'explosion de l'ordinateur ?
Non, le document sera simplement saucissonné sur la sélection et des marques de fin de paragraphes seront ajoutées devant et derrière la sélection.
- Dans le menu , cliquer sur la commande .
- La boîte de dialogue d'insertion de section
apparaît ;
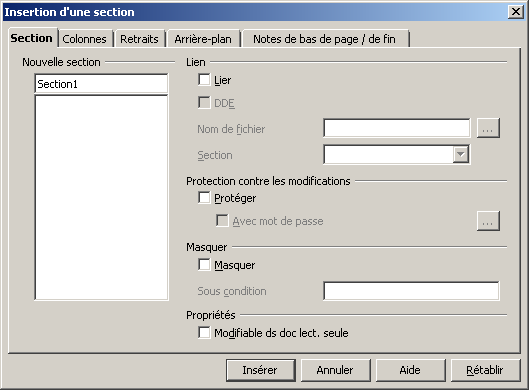
L'animation ci-dessous indique la façon d'utiliser les commandes essentielles de la boîte de dialogue. Si elle n'est pas disponible sur ton ordinateur, tu peux te référer aux explications présentées au-dessous.
- Dans la zone , donner un nom explicite à la section que l'on veut définir.
Un nom explicite ? Vous entendez-quoi par là ?
Par exemple, donner le nom " introduction " à une section qui contient le début d'un article serait mieux que de donner le nom " XYZ232 ". Quand il faudra retrouver la section dans un looooong document, le premier nom nous sera plus utile.
- Cliquer sur l'onglet correspondant à la mise en page que
l'on souhaite imposer :
- : pour une couleur spécifique ou une image spécifique à cette section
- : pour une disposition en colonnes particulière à cette section
- ...
- Terminer en cliquant sur le bouton .
- Remarquer que le nom de la section apparaît dans la barre d'état, au bas de la fenêtre d'OpenOffice.org.

Définir une nouvelle section vide
- Positionner le curseur de texte à l'endroit où l'on veut introduire une nouvelle section.
- Définir la section comme indiqué ci-dessus, y compris pour les mises en page.
- La nouvelle section apparaît dans un paragraphe supplémentaire.
Modification d'une section
- La boîte de dialogue qui apparaît permet de modifier le nom et d'autres caractéristiques (pas évoquées dans cette leçon) des sections du document.
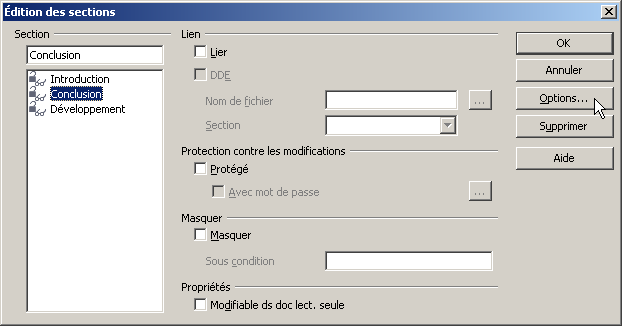
- Pour modifier la mise en page d'une section :
- Sélectionner cette section dans la liste
- Cliquer sur le bouton qui donne accès à la boîte de dialogue de mise en page semblable à celle qui a été présentée plus haut.
- Pour supprimer une section existante :
- Sélectionner cette section dans la liste
- Cliquer sur le bouton ;
Il faut remarquer que la suppression d'une section n'entraîne pas la disparition du texte contenu dans la section.
Réalisation
-
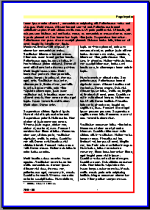 Ouvre le document bordure
et enregistre-le sous le nom sections ;
Ouvre le document bordure
et enregistre-le sous le nom sections ;
- Dispose le document de la manière suivante :
- Le premier paragraphe constitue l'introduction du texte. Il sera présenté sur un fond légèrement coloré.
- Le reste du document constitue le corps du texte. Il sera présenté en deux colonnes séparées par une fine ligne verticale.