Habillage des images
 Nous
savons
maintenant insérer des images dans un document. Il nous reste à voir
comment ces images peuvent être, au mieux, harmonisées avec le
document. Le texte devrait s'adapter à la forme des images: c'est ce
que l'on appelle l'habillage des images
par le texte
ou l'adaptation du texte aux images.
Nous
savons
maintenant insérer des images dans un document. Il nous reste à voir
comment ces images peuvent être, au mieux, harmonisées avec le
document. Le texte devrait s'adapter à la forme des images: c'est ce
que l'on appelle l'habillage des images
par le texte
ou l'adaptation du texte aux images.
Différents types d'habillages
- Démarre un nouveau document de texte.
- Insère une image quelconque par la méthode conseillée à la page précédente.
- Enregistre ce document sous le nom essaisImages.odt.
- Double-clique dans l'image insérée.
- Dans la boite de dialogue Image qui apparaît, sélectionne l'onglet .
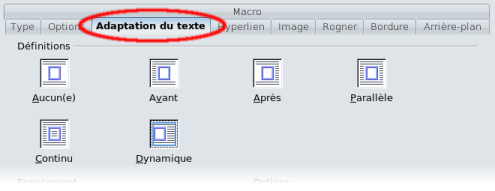
Plusieurs types d'adaptation du texte sont possibles
 |
Le texte ne s'adapte pas à l'image. |
 |
Le texte se dispose à gauche de l'image. L'espace à droite reste vide. |
 |
Le texte se dispose à droite de l'image. L'espace à gauche reste vide. |
 |
Le texte se dispose à gauche et à droite de l'image. Les lignes de texte sont interrompues par l'image. |
 |
L'image se dispose au-dessus du texte, comme si le texte n'existait pas. |
 |
Le texte se dispose à gauche ou à droite de l'image selon le côté où la place disponible est la plus grande. |
- Démarre un nouveau document de texte et insères-y cinq paragraphes de faux-texte.
- Dans ce document, insère une image quelconque dont la taille avoisine un tiers de la largeur de la page.
- Impose successivement chacune des six dispositions décrites ci-dessus.
- A chaque fois, vérifie que le texte s'adapte bien comme illustré sur les icônes ci-dessus.
- Si nécessaire, déplace l'image de gauche à droite pour vérifier l'effet obtenu.
 Et bien, moi je trouve ça vraiment très
laid,
dans presque tous les cas.
Et bien, moi je trouve ça vraiment très
laid,
dans presque tous les cas.
Le texte frôle l'image que c'en devient très désagréable à lire. De
l'air, s'il-vous-plaît, de l'air autour des images...
Je vous ai même fait un petit agrandissement, pour que vous puissiez
juger.
Pas de problème, il n'y a qu'à faire de la place
Espacer le texte des images
- Double-clique sur l'image.
- Si nécessaire, sélectionne l'onglet .
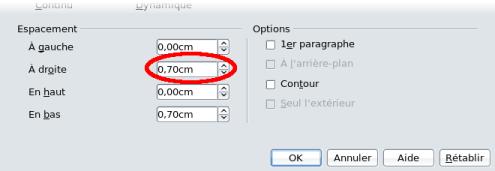
- Dans la partie inférieure de la boîte de dialogue, modifie les valeurs des espacements pour obtenir un écartement convenable entre l'image et le texte.
Mieux suivre les formes des images
Ben oui, mais votre pingouin, en haut de cette page, il était mieux habillé. Le texte suivait vraiment sa forme plutôt que de suivre un simple rectangle.
Ah, petite erreur: il ne s'agit pas
d'un pingouin,
mais d'un manchot...
Pour le reste, aucune difficulté pour mieux suivre les contours d'un
objet. Voyons cela.
 Enregistre l'image du
manchot, ci-contre, dans ton répertoire personnel.
Enregistre l'image du
manchot, ci-contre, dans ton répertoire personnel.- Si nécessaire, ouvre le document essaisImages
- Supprime l'image insérée et remplace-la par le dessin du manchot.
- Déplace l'image près de la marge gauche de la page.
- Double-clique sur l'image et sélectionne l'onglet .
- Dans la boîte de dialogue, demande à obtenir le texte après l'image
- Sélectionne l'option .
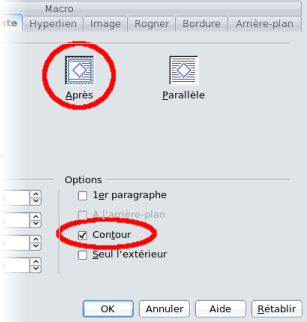
- Clique sur le bouton .
La possibilité de faire épouser les formes des images par le
texte
ne fonctionne bien et simplement que pour des images dans lesquelles le
trait est bien visible.
Cela ne fonctionnera pas si facilement pour des éléments de photos, par
exemple. Dans ce cas, il faudra adapter le contour de l'image
manuellement.
> Clic droit sur l'image > Adaptation du texte > Editer le contour.
Quand tu es capable de disposer et les images selon le schéma que tu souhaites, passe à la page suivante.