Le tableur pour faire ses devoirs de mathématiques?
Dans un exercice proposé dans une leçon précédente, nous avions fait calculer une série de valeurs de sin(x) et cos(x) pour x comprise entre 0 et 3,1.
Il serait tentant, à partir de là, de vouloir obtenir le tracé du graphe des deux fonctions.
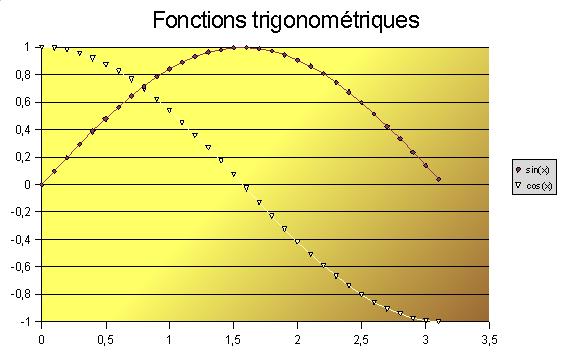
Bah, on peut toujours rêver. Quand je vois le temps que je passe à dessiner ces graphiques...
Sauf que cette fois, le rêve va rejoindre la réalité. Le tableur va nous permettre de réaliser très simplement des graphiques de toutes sortes.
-
 Dans
la cellule A1 d'une feuille de calcul vierge, indique
la mention x. Dans la suite de la colonne A
d'une feuille de calcul, établis une série de nombres entre 0 et 3,2
par pas de 0,1.
Dans
la cellule A1 d'une feuille de calcul vierge, indique
la mention x. Dans la suite de la colonne A
d'une feuille de calcul, établis une série de nombres entre 0 et 3,2
par pas de 0,1.
Quelle formule faut-il copier dans cette colonne? - Dans la cellule B1, indique la mention sin(x).
- Dans la cellule B2, introduis la formule qui va permettre de cacluler le sinus de la valeur qui figure en A2.
- Dans la suite de la colonne B, calcule le sinus des valeurs qui figurent dans la colonne A.
- Dans la cellule C1, indique la mention cos(x).
- Dans la suite de la colonne C, calcule le cosinus des valeurs qui figurent dans la colonne A.
Mais je vois comme un gros souci, moi. cos(0) et
cos(0,1) vaudraient tous deux 1?
Pour cos(0), je suis d'accord. Mais pour cos(0,1)?
Tout le problème vient d'une approximation. Les résultats sont exprimés avec un maximum de 2 décimales. Si l'on calcule une valeur plus précise de cos(0,1), on trouve 0,995004. Ce qui s'arrondit à 1, avec 2 décimales de précision.
Il ne nous reste plus qu'à faire tracer le graphe des fonctions dont nous venons de faire calculer les coordonnées (x; y) d'un certain nombre de points.
- Sélectionne l'ensemble des cellules de la zone A1:C34. Toutes les valeurs numériques et les en-têtes de colonnes, donc.
- Clique sur le bouton
 de la
barre d'outils. (c'est le bouton "insertion" avec excel )
de la
barre d'outils. (c'est le bouton "insertion" avec excel )
La boîte de dialogue "Assistant de diagramme" apparaît, cependant qu'une ébauche de diagramme est tracée. Cette ébauche ne correspond sans doute pas à ce que nous souhaitons.
Etape 1
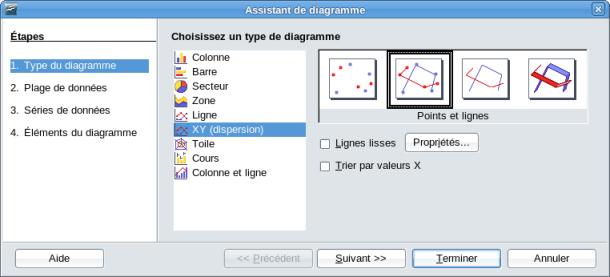
- Dans la première étape, sélectionne le type de diagramme qui
convient à partir de la liste proposée.
- Sélectionne ensuite le sous-type. Nous choisissons Points et lignes. comme illustré ci-dessus.
- Clique sur le bouton
 .
.
Eh bien moi, je trouve que le type "Ligne" n'a pas l'air mal non plus pour ce type de diagramme. J'ai bien envie de choisir ce type-là, plutôt
Pas une bonne idée. Nous verrons plus loin à quoi doit servir ce type de diagramme.
Etape 2
- Une nouvelle boîte de dialogue nous invite à vérifier que la zone de données a été correctement choisie, ou à corriger la sélection actuelle. (cliquer sur le bouton "sélectionner les données" avec excel)
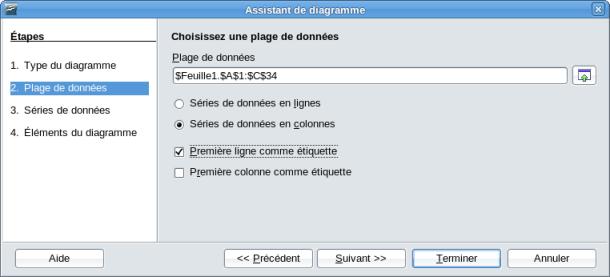
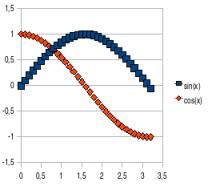 C'est
également l'occasion de vérifier que:
C'est
également l'occasion de vérifier que:- le tableur a correctement déterminé si les données sont présentées en lignes ou en colonnes (comme dans notre cas).
- le tableur a bien déterminé la position d'éventuelles étiquettes (dans notre cas, la première ligne).
L'ébauche de diagramme devrait maintenant se présenter comme sur l'illustration ci-contre.
- Clique sur le bouton
 .
.
Etape 3
- L'étape 3 de l'assistant permet d'affiner les différentes séries de données du diagramme. Dans notre exemple, nous travaillons avec deux séries de données.
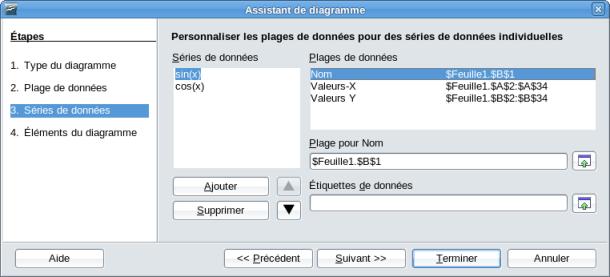
- L'Assistant nous indique que:
- le nom de la première série de données est précisé dans la cellule $C$1 de la Feuille1
- les valeurs de X sont présentées dans la zone $A$2:$A$34 de la Feuille1
- les valeurs de Y sont présentées dans la zone $B$2:$B$34 de la Feuille1
- Toutes ces valeurs sont modifiables, comme illustré sur l'animation ci-dessous:
- Le principe est sensiblement le même avec Excel
- Clique sur le bouton
 pour
passer à l'étape suivante de l'assistant
pour
passer à l'étape suivante de l'assistant
Etape 4
- Dans cette dernière étape, précise les informations supplémentaires qui doivent apparaître sur le diagramme. (lle menu "Disposition du graphique" propose une dizaine de format de présentation avec Excel)

- Quand le diagramme est au point, clique sur le bouton .
- Dans la feuille de calcul, tu peux aisément changer la taille du diagramme, si nécessaire.
Enregistre le classeur sous le nom sincos.ods.
Quand ton graphique correspond au résultat demandé, passe à la page suivante.